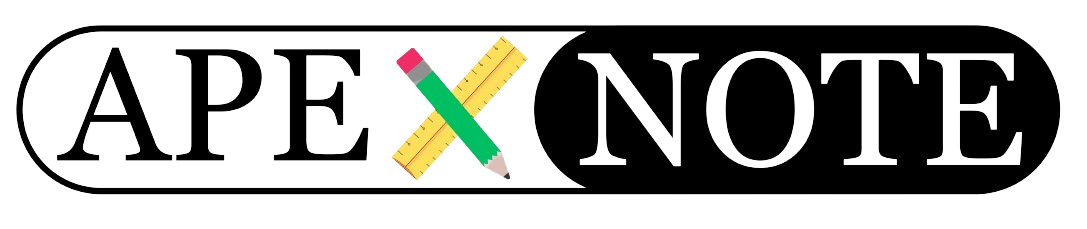1. Required Downloads
1. Oracle Database 21c for Windows x64
2. Oracle APEX 24.1
3. Oracle REST Data Services (ORDS) 24.3
4. SQL-Developer
5. Java
6. Java
2. Installation Guides - Java Files
To ensure your system is ready for Oracle Database and APEX installations, follow these steps to install Java:
1. Install the First Java File
- Begin by installing the first Java file. This is crucial for setting up the environment Oracle requires.
- Run the installer and follow the on-screen instructions to complete the installation.
2. Install the Second Java File
- After the first file is installed, proceed with the second Java file.
- Execute the downloaded installer and follow the prompts to ensure Java is properly set up on your system.
These installations prepare your system to handle the database and application express software smoothly.
3. Installation Guides - Oracle DB 21c
To install Oracle Database 21c on your Windows machine, follow these steps carefully:
1. Unzip the Oracle Installation Folder
- After downloading, unzip the folder containing the Oracle Database 21c installation files.
2. Prepare the Installation Directory
- Move the unzipped files directly to your
C: drive - Rename the folder for easier access, for example to:
C:\db_home
3. Start the Installation
- Navigate to the
C:\db_homedirectory. - Scroll to find the
setup.exefile and double-click it to start the setup process.
4. Enter Setup Details
- Base Path: Define the base directory for Oracle installations, e.g., C:\db_base
- Oracle Data Files Path: Specify the path for Oracle data files, like C:\db_base\oradata
- Global Database Name: Set the global database name, e.g.,
orcl - Database Name (PDB): Define the pluggable database name, such as
orclpdb - Administrator Password: Create a strong, secure password for the database administrator, e.g.,
Password1!
5. Installation Verification
- Before proceeding with the installation, review all settings to ensure they are correct.
- Check all the configurations and click 'Install' to begin the installation process.
6. Post-Installation Steps
- After installation, ensure that the database services are running by checking the Services app in Windows.
- Optionally, configure additional network settings or backup configurations as required.
By following these detailed steps, you will have a functional Oracle Database 21c setup on your Windows system, ready for further configuration and use.
4. Installation Guides - SQL Developer
Installing and setting up SQL Developer on your Windows system allows you to manage your Oracle databases efficiently. Follow these steps to install SQL Developer and test your database connection:
1. Unzip SQL Developer
- After downloading SQL Developer, unzip the folder to a convenient location on your system.
2. Move and Rename the Folder
- Move the unzipped SQL Developer folder directly to your C: drive for easy access.
- Rename the folder simply to
C:\sql-developerto keep it organized. - Consider making a shortcut on your desktop for quick access.
3. Open SQL Developer and Set Up a New Connection
- Launch SQL Developer from the
C:\sql-developerdirectory or from the desktop shortcut you created. - To create a new connection for testing purposes:
- Click on the "New Connection" button.
- Connection Name: Enter a descriptive name, such as
db_sys_admin - Username: Use
sysas the username for administrative privileges. - Password: Enter the password for your sys account, e.g.,
Password1!(Ensure this is the password you set during the Oracle installation). - Hostname: Enter
localhostif your database is on the same machine as SQL Developer. - Port: Typically, Oracle uses port
1521, but verify this during your Oracle installation. - Service Name: Enter the service name of your database, such as
orclpdb
4. Save and Test the Connection
- After entering all details, click "Save" to store the connection settings.
- Click "Test" to ensure that SQL Developer can connect to your Oracle database using the provided credentials.
- If the status shows "Success," your setup is correct, and you can now use this connection to execute SQL commands.
5. Why Test the Connection?
- Testing the connection before proceeding with any database operations is crucial to ensure that all settings are correct and that SQL Developer can communicate with your Oracle database.
- This step is essential as it verifies that your installation was successful and that you are ready to perform further SQL operations, which will be necessary for running SQL commands and managing your database.
By setting up SQL Developer and testing your connection, you are ensuring that you have the necessary tools ready for efficient database administration and development tasks.
5. Setting Up Environment Variables
1. Create Environment Variables
- Action: Create environment variables for Java JDK paths such as
C:\Program Files\Java\jdk-22C:\Program Files\Java\
6.1 Installation Guide - Oracle APEX 24.1
Overview
This guide details the necessary steps to install Oracle Application Express (APEX) 24.1 on a Windows system, explaining the rationale behind each step to ensure a successful setup.
1. Unpacking and Relocating Installation Files
- Action: Unzip the Oracle APEX files and move them directly to the C: drive, renaming the folder for easier access, e.g.,
C:\apex. - Why?: Placing the installation files on the C: drive in a specifically named folder (
apex) simplifies navigation and future maintenance. It standardizes the installation path, which can help avoid path-related errors during the setup process.
2. Preparing the Database
- Action: Navigate to the directory containing
apexins.sql, open a command prompt at this location, and prepare to run the SQL scripts. - Why?: The
apexins.sqlscript initializes the Oracle APEX environment within your Oracle Database. It sets up the necessary schemas and configurations.
3. Running SQL Scripts
- Commands to Execute:
6.2. Setting the Internal Password for Oracle APEX
- File to Run:
apxchpwd.sql
6.3 Configuring REST
- File to Run:
apex_rest_config.sql
6.4. Checking APEX Users
- Command to Execute:
6.5 Unlocking Users
- Commands to Execute:
7. Installation of ORDS 24.1
7.1 Checking for ORDS
- Action: Navigate to the directory where you unzipped ORDS, e.g.,
C:\ords, and open a command prompt here. - Command to Run:
7.2 Configure and Install ORDS
Setting Up ORDS for Oracle APEX
- Navigate to ORDS Directory:
- Open your command prompt.
- Change the directory to where you unzipped ORDS, for example:
C:\ords. - Run the Installation Command:
- Execute the following command to start the installation process:
- Initial Setup Options:
- When prompted, choose option
1to begin the installation. - Enter the following details:
- Hostname:
localhost - Database Listening Port:
1521 - Database Service Name:
orclpdb - Database Login:
- Log in using the credentials:
- Username:
sys as sysdba - Password: [Your SYSDBA password]
- Configuration Options:
- Connection Type: Choose
1for Basic. - Basic Connection Details:
- Host:
localhost - Port:
1521 - Service Name:
orclpdb - Administration User:
sys as sysdba - ORDS Public User Password: Define a new password for
ords_public_user. - Default Tablespaces:
- Default:
sysaux - Temporary:
temp - Database Actions: Confirm settings (usually option
5). - Standalone Mode: Select
Yes. - Protocol: Choose
HTTP. - HTTP Port: Set to
8080. - Image Location:
- Copy the Oracle APEX images to
C:\ords\images. - Define the correct path for the images.
- Final Confirmation:
- After reviewing all settings, confirm the configuration by pressing
A.
7.3 ORDS 1-Click Solution - Start Automatically Oracle APEX and ORDS on Windows with a Batch File
Of course, you can also set this up to run automatically when your computer restarts. This way, the batch file will always start immediately, and you won't have to restart it manually. Here is the batch file code:
This way, you can easily start or stop ORDS with a double-click.
- Create a Batch File to Start ORDS
- Open a text editor (e.g., Notepad).
- Copy the following code and paste it into the text editor:
- Save the file with the
.batextension, e.g.,start_ords.bat. - Create a Batch File to Stop ORDS
- Open a text editor (e.g., Notepad).
- Copy the following code and paste it into the text editor:
- Save the file with the
.batextension, e.g.,stop_ords.bat. - Run the Batch File at Computer Startup
- To run the batch file at computer startup, you can move it to the Startup folder:
- Press
Win + Rto open the Run dialog box. - Type
shell:startupand pressEnter. - Copy the created batch file (
start_ords.bat) into the opened folder. - Manually Start or Stop ORDS
- To manually start ORDS, double-click the
start_ords.batfile. - To manually stop ORDS, double-click the
stop_ords.batfile.
Note: Make sure that the path to ORDS (
C:\ords) and the name of the Java file (ords.war) are correct. Adjust these as needed for your environment.8. Testing the Installation
After completing the installation of Oracle APEX and ORDS, you should now have a fully configured environment. Here's how you can verify that everything is set up correctly:
Accessing Oracle APEX
Action: Open a web browser and navigate to `http://localhost:8080`.- Why?: This URL points to the Oracle APEX application interface running on your local server.
Logging into Oracle APEX
Steps:- Log in using the workspace
INTERNAL. - Username:
admin Password: Enter the admin password you set during the installation.Why? Logging into the INTERNAL workspace allows you to manage Oracle APEX settings and user accounts.
Creating a Test Workspace
Action: Once logged in, proceed to create a test workspace.Why?: Creating a test workspace enables you to experiment with APEX without affecting the production environment.
Logging Out and Testing with a New Application
Action: Log out from the admin account and log back into the newly created test workspace.Steps:- Create a test application within this workspace.
Result: If you can successfully create and run a test application, it confirms that Oracle APEX has been installed and configured properly on your system.
Conclusion
By now, you should see that an application has been successfully created, indicating that Oracle APEX is fully operational. This confirms that the installation and configuration process was successful, and you are now ready to explore the full potential of Oracle APEX.
Congratulations on setting up Oracle APEX and ORDS! You are now equipped to start developing powerful applications seamlessly.
{fullWidth}